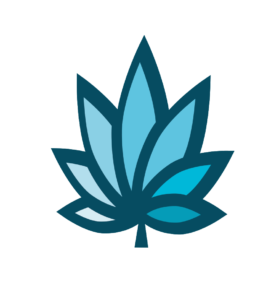Course Progress
Course Navigation
- Setup Snow Owl Theme Templates
- Snow Owl Theme: Payee Main Settings
- Snow Owl Theme: Payee Top Links
- Snow Owl Theme: Payee Header Links
- Snow Owl Theme: Payee Look And Feel Settings
- Snow Owl Theme: Corp Main Settings
- Snow Owl Theme: Corp Header/Watermark Settings
- Snow Owl Theme: Corp Header Links
- Snow Owl Theme: Corp Footer Columns 1 - 4
- Introduction to Users
- Accessing User Homepage
- Add A User And Permissions
- Department Homepage
- Add/Edit A Department
- Set Up Payroll
- Set Up Manager’s Time Clock Settings
- Introduction to Vendors
- Vendor Homepage
- Add a Vendor
- Introduction to Customers
- Customer Homepage
- Add/Edit A Customer Type
- Add a Customer
- Add/Edit Additional Customer Contacts
- Edit Customers or Patients Field Setting
- Set Up Additional Customer Contacts to Add a Trip Plan To an Invoice
- Add/Edit Sub Queues
- Introduction to Financials
- Add or Edit a Bank
- Add/Edit Deposit Main Group or Sub Group
- Add/Edit Deposit Types
- Add/Edit Expense/Receipt Main Group or Sub Group
- Add/Edit Expense/Receipt Types
- Create New User Maintained Balance Sheet Items
- Add or Edit A Balance Sheet Main Group or Sub Group
- Search and Edit For A User Maintained Balance Sheet And View Details
- Add or Edit a Balance Sheet Line Item
Item Category Settings
Course
In Adilas, you may want to setup item categories for your e-commerce site. First, locate the inventory homepage. Select 'more options'.
Find and locate Add/Edit Inventory Categories.
Once there, if you scroll down you will see the categories already setup in your Adilas system.
To view these items in the online store.
You may want to setup a shortcut in Adilas in the Snow Owl Theme settings for the header button as shown on your screen.
The link you will need to add is shown below in the narration text, copy that and you will want to pasted into your Snow Owl Theme header settings.
https://www.adilas.biz/shop/search_web_inventory.cfm
To review the Snow Owl Theme Header Settings how to select the link below:
Let’s now review the item categories. On your screen you will see the same items reflected in Add/Edit Inventory categories.
If you ever get stuck on your shop page and need to access your main Adilas page, copy your homepage URL as shown.
Then select the back button or setup a shortcut, go to other settings from your main homepage, then ecommerce settings. scroll to header navigation, locate 1.3 Show Multi-Web Address, make sure this is selected, name the title of the drop down, for example "Where to Next?", then create a link name called Employee Homepage, paste the homepage URL in this field this will vary for each company. Then save settings.
Let’s now go back to add/edit item categories.
We are going to add a main category. For category name I am creating one named "Hardware".
I will then want to grab the image I want to upload for this category.
If this is to be shown on the web, you would want to attach an image, if it’s something like a discount you can skip uploading an image since it won’t be shown on the web.
I am going to give this a description name.
You may want to change the defaults, if you don’t just leave them as is.
For Web Alternate Message Usage, select an option or leave it defaulted.
Select show on web, you may not want this if you are setting up a discount for example.
If you ever need to delete, you can set the category to inactive and update by saving or selecting edit to save your work.
It will now show up under Active Categories if the category is set to active.
For this category to be shown in your ecommerce site, you will need to now setup your inventory for the part you want to be visible to the shopper. We will now go over these items. Select the next topic to learn more.
Downloads & Uploads
Downloads
Download these files for an easy printer friendly version of the content of this course.
[uo_show for='loggedout']
Login/Create an account to view downloadable's
[/uo_show]
[uo_show for='loggedin']
[/uo_show]
Uploads
Use a Contact Us form to schedule a demo, request a consult or support.
Practice
Watch an Adilas seed to sale software demo today for specific examples of how Adilas420 is being used to track and trace cannabis businesses.
Products
Other Resources here