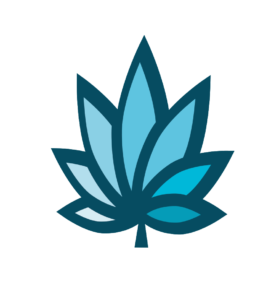Course Progress
Course Navigation
- Setup Snow Owl Theme Templates
- Snow Owl Theme: Payee Main Settings
- Snow Owl Theme: Payee Top Links
- Snow Owl Theme: Payee Header Links
- Snow Owl Theme: Payee Look And Feel Settings
- Snow Owl Theme: Corp Main Settings
- Snow Owl Theme: Corp Header/Watermark Settings
- Snow Owl Theme: Corp Header Links
- Snow Owl Theme: Corp Footer Columns 1 - 4
- Introduction to Users
- Accessing User Homepage
- Add A User And Permissions
- Department Homepage
- Add/Edit A Department
- Set Up Payroll
- Set Up Manager’s Time Clock Settings
- Introduction to Vendors
- Vendor Homepage
- Add a Vendor
- Introduction to Customers
- Customer Homepage
- Add/Edit A Customer Type
- Add a Customer
- Add/Edit Additional Customer Contacts
- Edit Customers or Patients Field Setting
- Set Up Additional Customer Contacts to Add a Trip Plan To an Invoice
- Add/Edit Sub Queues
- Introduction to Financials
- Add or Edit a Bank
- Add/Edit Deposit Types
- Add/Edit Deposit Main Group or Sub Group
- Add/Edit Expense/Receipt Types
- Add/Edit Expense/Receipt Main Group or Sub Group
- Create New User Maintained Balance Sheet Items
- Add or Edit A Balance Sheet Main Group or Sub Group
- Search and Edit For A User Maintained Balance Sheet And View Details
- Add or Edit a Balance Sheet Line Item
Getting Started with Adilas
Course
In this lesson you will learn how to use the top and main header links to navigate your system.
Next, we will go over the chooser which allows you to personalize the look, color, and feel of your Adilas system for your company.
Then we will go over the classic homepage. Some users may see this when they log in regularly or the landing page may be adjusted depending on the role administration has setup for the user.
These items are meant to give you a basic understanding and reference point.
As we go through this learning, you will discover more on how to setup and customize Adilas to fit your companies needs going forward.
On your screen when you login, you will see helpful news updates from Adilas. We suggest you look over items on this page to get yourself familiarized with Adilas.
If you ever need to go back to your screen, you can select the logo or home shown to access your main landing page.
Once you log in, if your system is configured for snow owl themes, you will see two headers at the top of your page.
The top most header offers quick links on the right hand side.
To access the chooser, user favorite reports, user password and profile settings, customer queue, as well as links to switch Adilas systems or logout.
The left hand side of the top header can be customized with user or company specific quick links. We will learn more about setting these up later in this course.
The main header offers links to various parts in Adilas. These items may include Home Pages, System Main Players, Classic Links as found on the default classic home page, other settings and customizable links as well as a quick search. The Quick Search will help you navigate to any of the system main players quickly.
“Quick Search” is located on every page and allowing you to quickly search by that name. When using the quick search, select Choose a “Search Type”.
- “New” takes you to the page where you can create new entries for that “Main”Player”.
- “Home” will take you to the homepage for that “Main Player”.
- “All” shows a list of every entry for the chosen “Main Player”.
- “Last” takes you to the last entry you started for that “Main Player”.
- “Adv” will take you to the “Advanced Search” filters for the chosen “Main Player”.
You may also go directly to an entry by entering its corresponding number, such as an invoice number.
A shopping cart allows you to create a customer shopping cart from any page.
In the middle of the screen, in the main body of Adilas, you will see the the details of the home page or whatever system tool you are currently using or reporting on.
Different users may set different default home pages depending on their department and common tasks and responsibilities within the system.
Next, we will learn about the Chooser and setting default home pages. Then, we will discuss the classic home page which will be the systems default home page. All links on the classic home page are available from any page using the Classic Links in the header.
Downloads & Uploads
Downloads
Download these files for an easy printer friendly version of the content of this course.
[uo_show for='loggedout']
Login/Create an account to view downloadable's
[/uo_show]
[uo_show for='loggedin']
[/uo_show]
Uploads
Use a Contact Us form to schedule a demo, request a consult or support.
Practice
Watch an Adilas seed to sale software demo today for specific examples of how Adilas420 is being used to track and trace cannabis businesses.
Products
Other Resources here