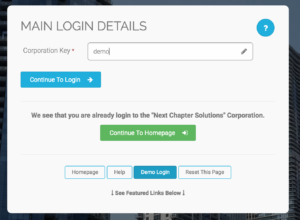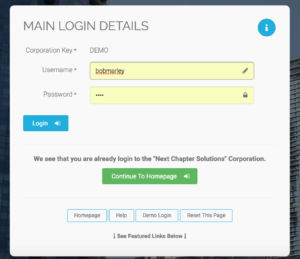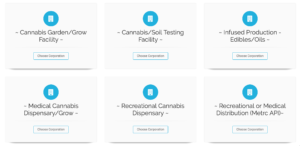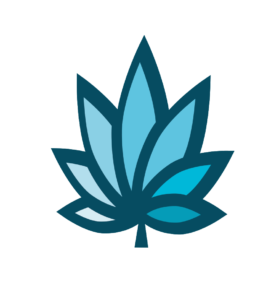Course Progress
Course Navigation
- Use A Practice Site Distribution Software
- Easily Navigate Adilas Seed to Sale Software
- Introduction to Users (Employees) in Adilas Seed to Sale Software Demo
- Introduction to Customers Seed to Sale Software Demo
- Introduction to Inventory in Adilas Seed to Sale Software Demo
- Introduction to POS in Adilas for seed to sale software demo
- Introduction to Invoices and Sales Seed to Sale Software Demo
- Introduction to Labels in Adilas Seed to Sale Software Demo
- Introduction to Stock Units (Vehicles) in Adilas Seed to Sale Software Demo
- Introduction to Manifests in Adilas Seed to Sale Software Demo
- Introduction to Financials Summarized for Adilas Seed to Sale Software Demo
- Set-Up & Training
How to Navigate this Learning
Course
Before getting started, you will need to know how to navigate this learning.
We will take through through a how to quickly access each lesson and topic in this learning.
You can skip this video if you have already gone through this video. Let’s get started.
Once logged into Adilas420, you will want to go to the Dashboard.
Under the enrolled courses section, you will see which courses you are registered in.
Courses that are complete will be marked with a green checkmark and certification badge.
Select the course you want to learn.
Once there, you will see a course progress bar on your left.
As you go through this learning, it will progress.
If you ever have to log out and log back into the learning, the course will remember where you left off at.
To view a video, click the play button, once you are finished with the video, scroll down to the bottom of the page.
As you scroll down, you will notice notes, this section has the narration for the video.
You will see course materials and content, this is where you can continue to the next topic or lesson.
Select the check mark to continue.
It will automatically take you to the next video for a topic.
Once you are finished with that topic, click the mark complete button.
It will then take you to the next topic.
You will also have other options to go back to the previous topic at the bottom.
You can also jump to another topic on the left side of your screen.
You will see a green dot showing the items you have completed. Gray will indicate that it’s not complete.
You must mark each section to indicate you have completed that section. When you have completed each topic, the lesson will be highlighted in green as well.
Let’s now go through the tabs on your screen.
Scroll down below the video to access the tab section. These tabs may differ depending on your learning.
If you ever have to log out and log back into the learning, click into the course you are enrolled in or if it’s a saved link it will automatically bring you back to the introduction to the course section, so on your left, navigate to the gray lesson, you can click the arrow to open the topic listing, then select the item you wish to continue.
This has been a basic overview of how to navigate your course. You are now ready to start learning.
Downloads & Uploads
Downloads
Download these files for an easy printer friendly version of the content of this course.
[uo_show for='loggedout']
Login/Create an account to view downloadable's
[/uo_show]
[uo_show for='loggedin']
[/uo_show]
Uploads
Use a Contact Us form to schedule a demo, request a consult or support.
Practice
Prepare to earn points & a certificate of completion for finishing this course. If you practice and complete this course prior to your live demo, we will be able to dig a little deeper into how to maximize your business success on ADILAS software.
[uo_show for='loggedout']
Login/Create an account to view practice exercises.
[/uo_show]
[uo_show for='loggedin']
What are you waiting for? Login and prepare to follow along for the next topic or demonstration of how to use ADILAS software for your cannabis business.
Bob Marley’s “Secret” ADILAS Demo Login
You are welcome to train yourself Bob Marley Style. Use Adilas’ cannabis specific play site to test and try new features in Adilas.
Click here to Go To the Adilas Login Page.
Or enter CORP KEY: DEMO
Enter Password: 1234
Select Login.
There are multiple examples to look at. You will notice, they all look and feel a little different. The system is extremely customizable.
Choose a Corporation.
Select Continue to Home Page.
Click your next topic to continue with your e-Demo.
[/uo_show]
Tools
-

Adilas System Set Up (4)
-
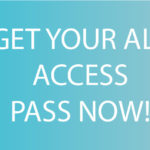
All Access Course Pass (3)
-

Applications & Licensing (2)
-

Business Documents (308)
-

Consulting & Training (6)
-

Courses (25)
-

e-learning, bundles and memberships (3)
-

Hardware (23)
-

Hardware Bundles (4)
-

Software (3)
-

Software Demo (1)
-

Standard Operating Procedures (178)
-

Training Manual (127)
-

Web Design & Development (2)
FAQ's
About Adilas
[uo_show for='loggedout']
Login/Create an account and access all Adilas420 tools.
[/uo_show]