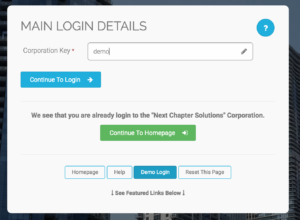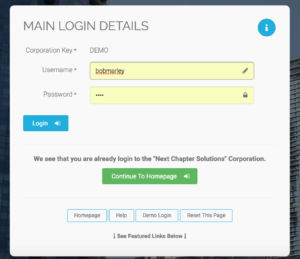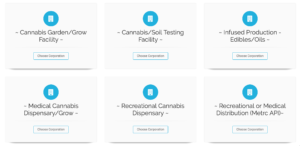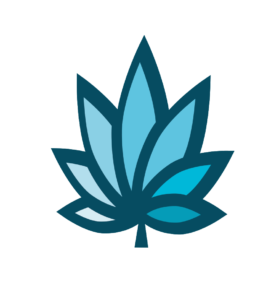Course Progress
Course Navigation
- Introduction to the Shopping Cart
- Add a Customer Invoice
- Use Gramtracker
- Discount Calculator
- Advanced Add to Cart
- Print Labels from an Open Cart
- My Cart Favorites Introduction
- Add a Counter Sale Invoice
- Add a Quote
- Quote Homepage
- Search for a Quote
- Edit a Quote
- Convert a Quote into an Invoice
- Add a Transition Invoice
- Edit a Transition Invoice
- Invoice Homepage
- Search for an Invoice
- Edit a Customer Invoice
- Closing Reports
Using the Chooser
- Course
- Downloads & Uploads
- Practice
- Tools
- FAQ's
Course
The “Chooser” allows users to interact with the system through the use of different interfaces. Each is formatted to highlight different functional aspects of the system.
The chooser page is a special page to help you choose and set your interface.
By default, there are three pre-built interfaces that you may use as your "default homepage".
Let’s take a quick look at them now.
It is important to note, you may not have access to view some of the interfaces, depending on your permissions.
There are many interfaces to explore but several have been created to cater to the cannabis industry. These can be reviewed in the “Custom or Special Interfaces” section at the bottom of the page.
To locate the “Chooser”:
- Hover over “Home” at the top of the page.
- Select “Chooser” from the first column.
Each option provides the ability to view the interface or set it as your default.
Choose “View” under any interface to review its components .
Use your back button to return to the “Chooser” quickly.
Select “Set As Default” below the interface of your choice to save it as your homepage.
You are allowed to switch interfaces at any time.
It is best practice to set this up and minimize changes in the future to ensure minimizing confusion.
If you ever need assistance the chooser, locate and save the contact support info on your screen.
Now let’s practice accessing the chooser. On your screen, select the first item on this screen you need to access by clicking the field.
Now, select the chooser. Congratulations you have learned how to access the Chooser in Adilas.
Downloads & Uploads
Downloads
Download these files for an easy printer friendly version of the content of this course.
[uo_show for='loggedout']
Login/Create an account to view downloadable's
[/uo_show]
[uo_show for='loggedin']
[/uo_show]
Uploads
Use a Contact Us form to schedule a demo, request a consult or support.
Practice
Prepare to earn points & a certificate of completion for finishing this course. If you practice and complete this course prior to your live demo, we will be able to dig a little deeper into how to maximize your business success on ADILAS software.
[uo_show for='loggedout']
Login/Create an account to view practice exercises.
[/uo_show]
[uo_show for='loggedin']
What are you waiting for? Login and prepare to follow along for the next topic or demonstration of how to use ADILAS software for your cannabis business.
Bob Marley’s “Secret” ADILAS Demo Login
You are welcome to train yourself Bob Marley Style. Use Adilas’ cannabis specific play site to test and try new features in Adilas.
Click here to Go To the Adilas Login Page.
Or enter CORP KEY: DEMO
Enter Password: 1234
Select Login.
There are multiple examples to look at. You will notice, they all look and feel a little different. The system is extremely customizable.
Choose a Corporation.
Select Continue to Home Page.
Click your next topic to continue with your e-Demo.
[/uo_show]
Tools
-

Adilas System Set Up (4)
-
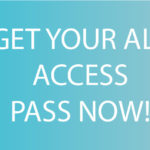
All Access Course Pass (3)
-

Applications & Licensing (2)
-

Business Documents (308)
-

Consulting & Training (6)
-

Courses (25)
-

e-learning, bundles and memberships (3)
-

Hardware (23)
-

Hardware Bundles (4)
-

Software (3)
-

Software Demo (1)
-

Standard Operating Procedures (178)
-

Training Manual (127)
-

Web Design & Development (2)