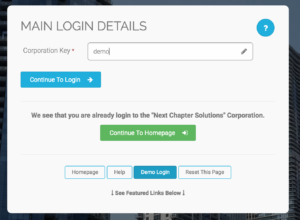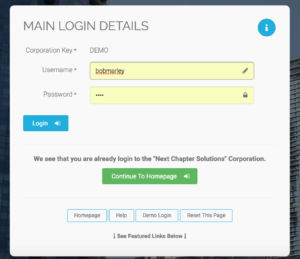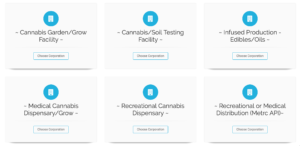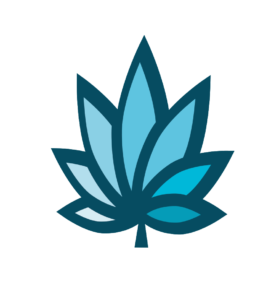Course Progress
Course Navigation
- Introduction to the Shopping Cart
- Add a Customer Invoice
- Use Gramtracker
- Discount Calculator
- Advanced Add to Cart
- Print Labels from an Open Cart
- My Cart Favorites Introduction
- Add a Counter Sale Invoice
- Add a Quote
- Quote Homepage
- Search for a Quote
- Edit a Quote
- Convert a Quote into an Invoice
- Add a Transition Invoice
- Edit a Transition Invoice
- Invoice Homepage
- Search for an Invoice
- Edit a Customer Invoice
- Closing Reports
Retail, Inventory, and Scheduling Homepage
Course
Retail, Inventory, and Scheduling Homepage
The “Retail/Inventory & Scheduling Dashboard” provides easy access to tools related to completing sales, managing inventory, and scheduling.
Locate the “Retail/Inventory & Scheduling Dashboard” using the “Use The Chooser” lesson.
This option is located in the “More Choices” section.
This interface includes the following sections.
- Clock In/Out
- My Hours
- Sales Functions
- Customers or Patients Functions
- Inventory
- Time Slot View
“Clock In/Out” allows an employee to clock in and out directly from the home page.
“My Hours” provides a quick link for employees to review their time entries.
“Sales Functions” provide quick links for completing and managing sales.
“Counter Sale” is a quick link to start a customer cart.
“Invoice” also starts a customer cart.
“Receivables Home” takes you directly to the “Receivables Homepage”. See that lesson for details.
“Daily Close Out” links to the “Closing Report”. See that lesson for details.
“Classic Homepage” provides fast links to many other useful tools.
Customers or Patients Functions
“Calendar” takes you to the “Elements Of Time Homepage”. See that lesson for detail.
“This Week” shows this week’s entries on the “Elements Of Time Homepage”.
“Next Week” shows next week’s entries on the “Elements Of Time Homepage”.
“New Appointment” allows you to add a new “Element Of Time. See “Create A New Element Of Time” for detail.
“Inventory” provides a link to all of your inventory on the “Advanced Inventory Search” page.
“Time Slot View” opens with today’s appointments but can be adjusted to show any day or appointment with “Date Jumper”, “Yesterday” button, “Today” button, or “Tomorrow” button.
Click a time to enter a new appointment or “Element Of Time”.
Downloads & Uploads
Downloads
Download these files for an easy printer friendly version of the content of this course.
[uo_show for='loggedout']
Login/Create an account to view downloadable's
[/uo_show]
[uo_show for='loggedin']
[/uo_show]
Uploads
Use a Contact Us form to schedule a demo, request a consult or support.
Practice
Prepare to earn points & a certificate of completion for finishing this course. If you practice and complete this course prior to your live demo, we will be able to dig a little deeper into how to maximize your business success on ADILAS software.
[uo_show for='loggedout']
Login/Create an account to view practice exercises.
[/uo_show]
[uo_show for='loggedin']
What are you waiting for? Login and prepare to follow along for the next topic or demonstration of how to use ADILAS software for your cannabis business.
Bob Marley’s “Secret” ADILAS Demo Login
You are welcome to train yourself Bob Marley Style. Use Adilas’ cannabis specific play site to test and try new features in Adilas.
Click here to Go To the Adilas Login Page.
Or enter CORP KEY: DEMO
Enter Password: 1234
Select Login.
There are multiple examples to look at. You will notice, they all look and feel a little different. The system is extremely customizable.
Choose a Corporation.
Select Continue to Home Page.
Click your next topic to continue with your e-Demo.
[/uo_show]
Tools
-

Adilas System Set Up (4)
-
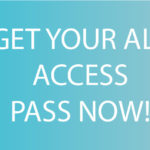
All Access Course Pass (3)
-

Applications & Licensing (2)
-

Business Documents (308)
-

Consulting & Training (6)
-

Courses (25)
-

e-learning, bundles and memberships (3)
-

Hardware (23)
-

Hardware Bundles (4)
-

Software (3)
-

Software Demo (1)
-

Standard Operating Procedures (178)
-

Training Manual (127)
-

Web Design & Development (2)